
사용하면 할수록 편해지는 Gmail 유용한 기능 Best 7가지를 준비했습니다.
유튜브에 아래 기능들을 살펴보는 영상을 업로드했습니다. 보다 자세한 설명이 필요한 분들은 영상을 참고해주세요!
1. 라벨 관리
라벨기능은 카테고리와 다르게 한 개의 메일에 중복하여 붙일 수 있는 기능입니다.

딱지라고 생각하시면 되겠네요. 원본의 메일에 속성값 딱지를 여러 개 붙일 수 있다는 뜻입니다.
메일의 속성값을 보다 효과적이고 구체적으로 구분해서 읽고 관리하기 편하게 하는 기능으로 라벨 속성값을 삭제한다고 메일이 삭제되지는 않습니다.
각 라벨별로 색상도 지정이 가능하기 때문에 보기에도 좋습니다.
지정 된 라벨값은 왼쪽 메뉴에 표시되며 설정 > 모든 설정보기 > 라벨에서도 수정, 관리가 가능합니다.
메일 상세 화면에서 “L” 단축키로도 호출할 수 있습니다.
2. 메일 필터링
메일의 제목이나 보낸 사람의 이름 등의 값으로 메일을 자동으로 분류하거나 다른 이메일로 전달하는 기능이 있습니다. 저 같은 경우는 유튜브에 댓글이 달렸거나 구독자가 생길 경우, 아니면 관심 있는 정보들을 제 업무 메일로 필터링을 해서 사용중입니다.
하루 중 가장 많이 사용하는 업무 메일창에서 gmail을 거치지 않고 바로 살펴볼 수 있게 설정해 놓았습니다.
이 필터 기능을 잘 사용하게 되면 보다 무수히 쌓인 메일을 효과적으로 빠르게 구분해서 사용하실 수 있습니다.
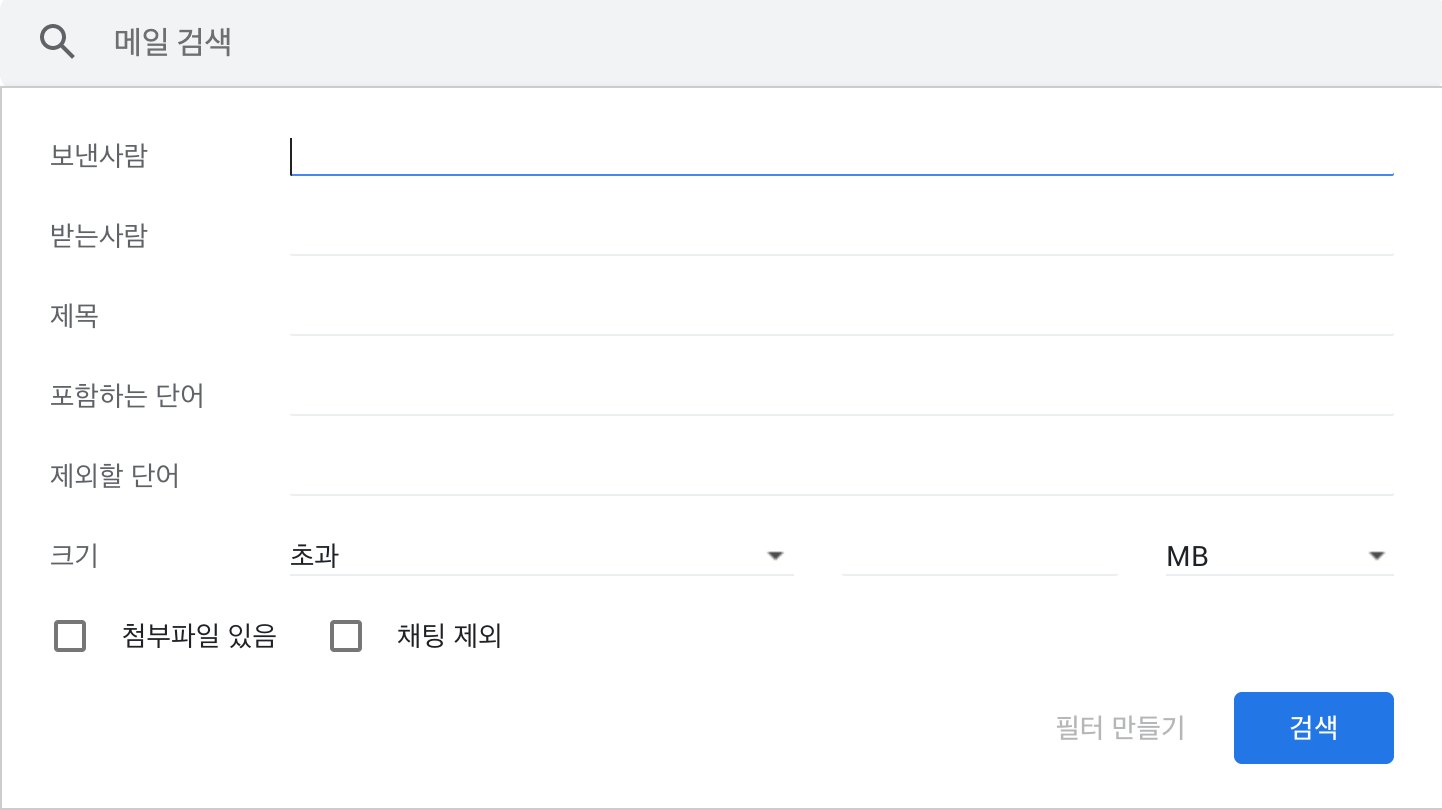
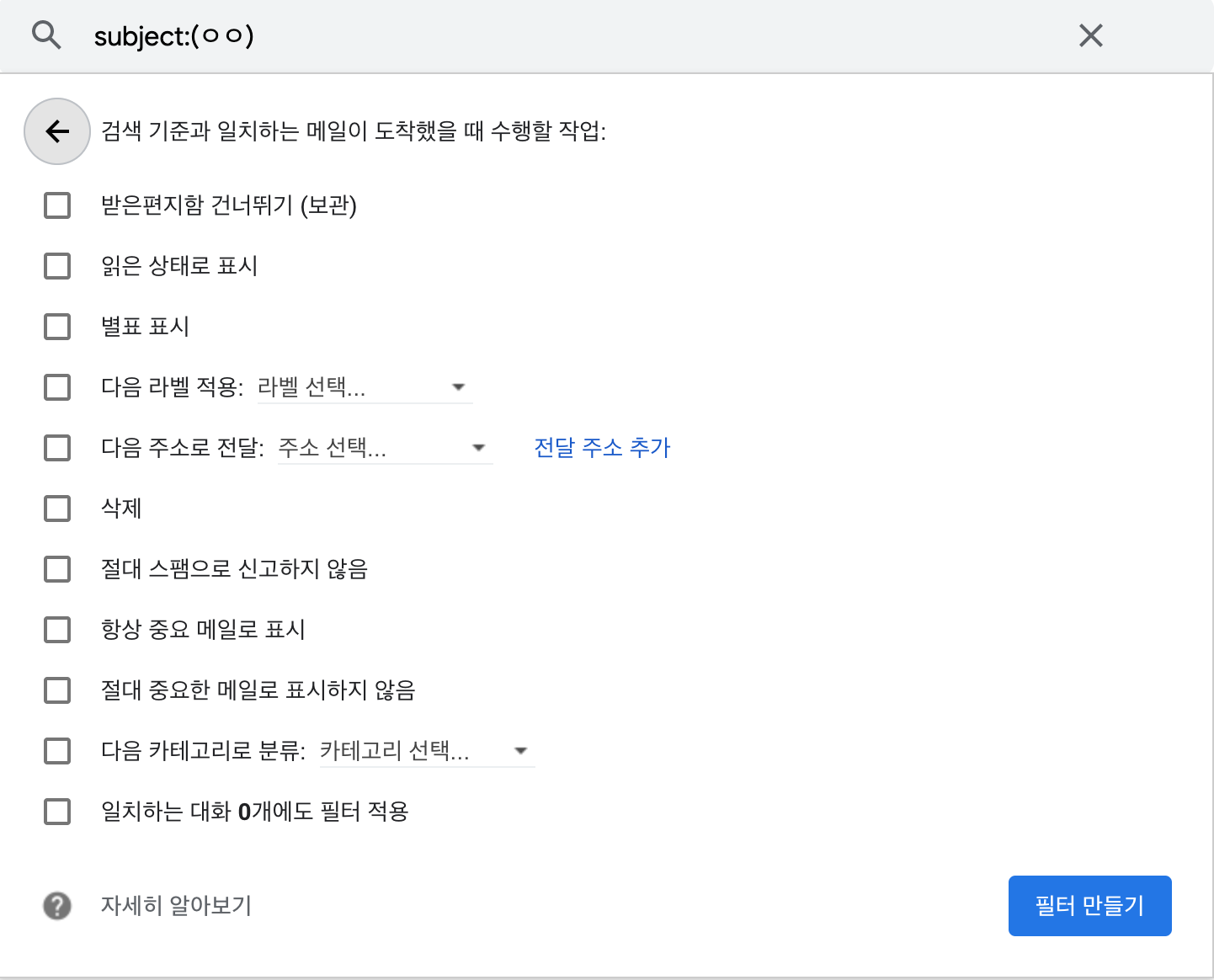
필터 기능은 설정>모든설정보기> 필터및 차단된 주소에서 설정할 수 있습니다.
3. 할 일 등록
업무에 관련 된 아니면 오늘 꼭 다시 해야 할 일이나 이런 성질을 가지고 있는 메일들은 할일 등록이나 미리알림 설정으로 다시 확인 할 수 있게 끔 하는 기능입니다.

구글 테스크에 등록이 되면 날짜를 추가하여 캘린더에 적용시켜 알람 설정도 가능합니닷!
‘할 일에 추가' 기능은 메일 상세화면에서 Shift+T 단축키로 실행할 수 있습니다.
4. 서명 관리
보통 이메일 서명은 업무적 성격의 메일을 보낼 때나 개인 홍보용의 목적으로 사용하게 되는데 gmail에서도 여러가지의 서명을 등록하여 필요할 때마다 그에 맞는 서명디자인을 적용할 수 있습니다.
설정>모든 설정 보기 > 기본 설정 하단에서 서명관리를 할 수 있습니다.
서명관리 디자인이 어려운 분들은 “gmail signature templete”를 검색하면 서명디자인을 지원하는 여러 서비스를 찾아 보실 수 있습니다.
(영상에서 텍스트로 서명 하는 거 보여 준 후, 디자인을 살짝 입히시면 좋겠다는 분들은 http://wisestamp.com/ 이 쪽으로 연결 사용방법 간단하게 시연하고 있으니 참고하시기 바랍니다.)
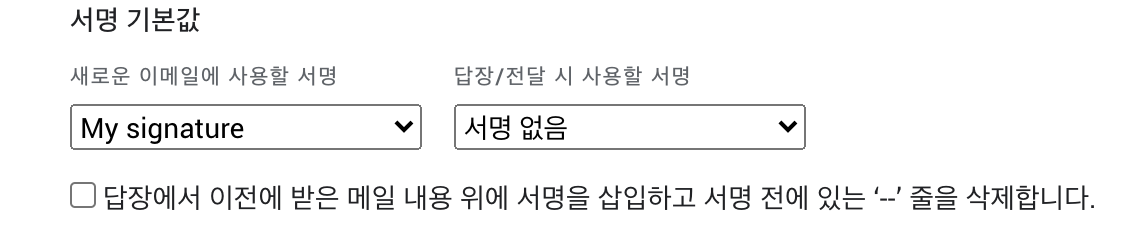
서명 하단에 기본서명값에 작성하신 서명을 등록하면 새 메일을 작성하실 때 자동으로 설정하신 서명이 적용되어 나옵니다.
5. 다시 알림 기능
지메일에는 다시 알림 기능이 있습니다. 보통 Snooze라는 이름으로 불리는 이 기능은 열어 본 이메일을 차 후 원하는 날짜에 다시 확인해보고 싶을 때 사용하는 기능으로 지정된 날짜및 시간을 입력하여 원하는 날짜에 리마인드 해 줄 수 있는 기능입니다.

단축키 B로 쉽게 호출하실 수 있습니다.
6. 우수한 사용편의성
지메일은 대부분의 주요 기능을 사용자의 구미데로 쉽게 사용할 수 있도록 만들어졌습니다.
단축키로 쉽게 사용할 수 있구요. Shift+?를 누르면 단축키 목록을 살펴 보실 수 있고 모든 단축키는 키보드가 영문으로 놓여진 상태에서만 작동된다는 점 유의하시면 됩니다.
단축키 설정은 지메일 환경설정에서 사용여부를 체크할 수 있습니다.
쉬운 예로 C키를 눌러서 메일 작성 화면을 불러 올 수 있고요 R키를 눌러서 답장을 보낼 수 있고 B키를 눌러서 다시알림 서비스를, L키를 눌러서 라벨지정 등 굉장히 빠르고 쉽게 해당 기능을 이용할 수 있습니다.
단축키 외우기 어렵다! 쓰기 귀찮다 하신분들은 해당 메일에 마우스 우측 버튼을 클릭하면 주요 기능 팝업창을 볼 수 있습니다.
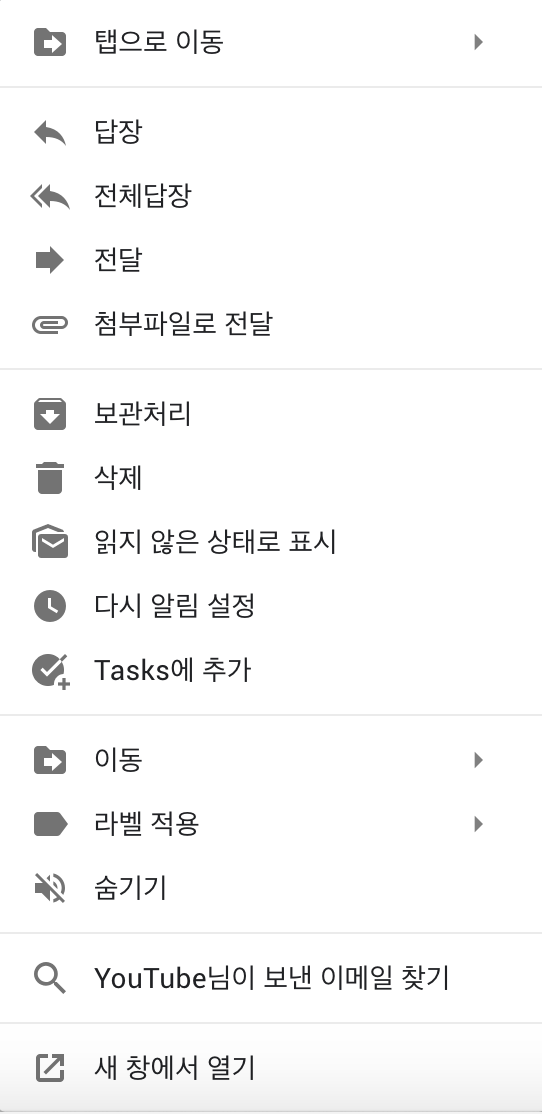
기능 팝업 창을 통해 조금 더 쉽게 지메일의 주요 기능을 바로바로 사용하실 수 있습니다.
단축키 사용이나 이런 편의성을 위한 기능을 활용하면 작업시간이나 편리성에서 좋은 경험을 할 수 있습니다.
7. 부가기능 서비스
지메일에서는 부가기능 서비스를 통해서 더 강력한 메일 기능을 사용할 수 있습니다.
단, 크롬 브라우저에서만 지원되는 부가기능도 여럿 있으니 참고하시기 바랍니다.
부가기능 서비스는 우측 사이드 바 하단에 +버튼을 통해 등록할 수 있습니다.
좌측 상단 버거 메뉴를 누르면 관련 부가기능들을 구분지어 놨습니다. 참고하시고 원하시는 카테고리의 부가기능들을 설치해보시고 사용하시면 도움이 될 것 같습니다.
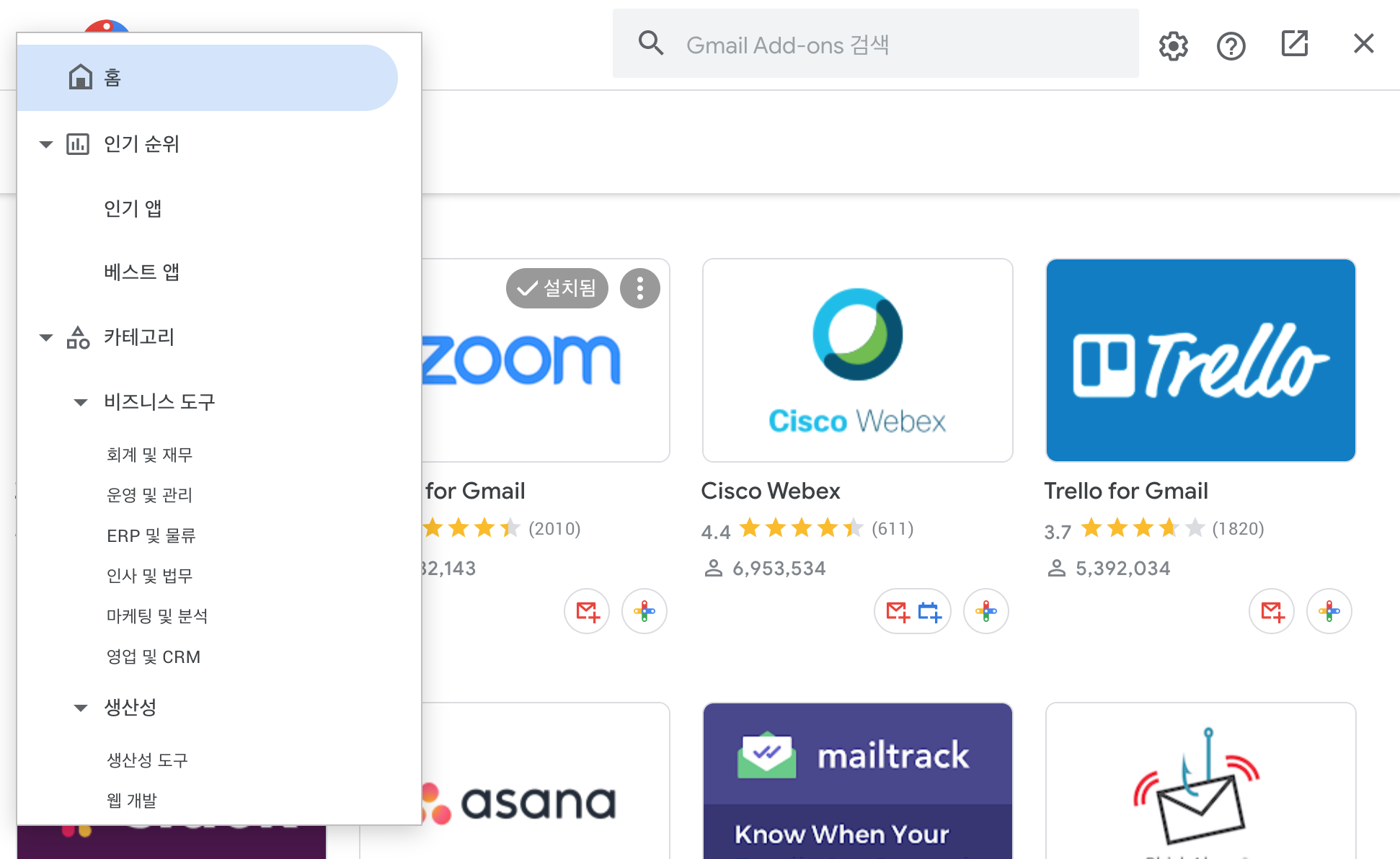

제가 추천하는 부가기능은 보낸 편지의 수신여부 상태를 확인을 할 수 있는 mailtrack, 첨부파일 관리를 쉽게 할 수 있는 Dropbox나 Google Drive, 그리고 코로나 여파로 인해 재택을 통해 업무를 진행하면서 화상 회의 서비스가 많은 각광을 받고 있는데, 관련 메일을 주제로 바로 화상 회의로 연결시킬 수 있는 Zoom정도를 들 수 있습니다.
mailtrack은 크롬 확장 도구를 이용해야만 사용하실 수 있습니다. 크롬에 확장도구를 설치해야만 이용가능한 서비스이죠.
부가기능 서비스를 많이 사용하게되면 gmail자체 서비스가 느려지게 될 수 있으니 꼭 필요한 부가기능 설치해서 사용하시길 바랍니다.
그럼 gmail 잘 활용하세욧!!


